En av de stora fördelarna med digitaliseringen i skolan är att det finns en lång rad verktyg som underlättar och förenklar lärararbetet i vardagen. En sak som besparat tid för mig och gett mig bättre koll på elevernas kunskapsutveckling är digitala prov eller tester.
Det finns så klart en uppsjö av olika verktyg att använda, antingen i form av quizverktyg, eller mer heltäckande verktyg. Det jag personligen fastnat för i första hand är Google forms. Framförallt handlar det om att det är enkelt. Det går snabbt att komma igång och är intuitivt att skapa fungerande frågor. Det kräver inte heller några större utmaningar när det gäller att förstå hur det fungerar. Dessutom är det som med alla Googles verktyg att de kan byggas på och på så vis förbättras. Nackdelen är dock att Google kan vara lite oberäkneliga och det händer att verktygen uppdateras över en natt vilket kan skapa förvirring.
Komma igång
För att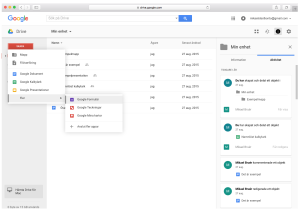 komma igång går man in i Drive, väljer “Skapa” och letar upp “Google formulär”.
komma igång går man in i Drive, väljer “Skapa” och letar upp “Google formulär”.
Google öppnar nu ett Namnlöst formulär. Börja med att döpa dokumentet till något lämpligt.
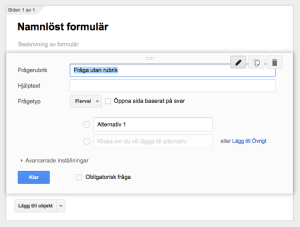 Det första som gäller är nu att skapa en fungerande grundstruktur. Jag har alltid med en rad standardfrågor och eftersom det så gott som alltid rör sig om elever så är det samma frågor. Jag frågar efter Förnamn, Efternamn, Klass och E-post. Att jag frågar efter just dessa är för att det ska bli enkelt att sortera i formuläret.
Det första som gäller är nu att skapa en fungerande grundstruktur. Jag har alltid med en rad standardfrågor och eftersom det så gott som alltid rör sig om elever så är det samma frågor. Jag frågar efter Förnamn, Efternamn, Klass och E-post. Att jag frågar efter just dessa är för att det ska bli enkelt att sortera i formuläret.
För att skapa en fråga väljer man “Lägg till objekt“.
Nu behöver man ha koll på de olika svarsalternativen och vad de gör. Jag brukar personligen i princip bara använda alternativen Flerval, kryssrutor, Text och Välj från en lista.
Flerval: Skapar en fråga där man kan lägga till flera olika svarsalternativ. Endast ett svar kan vara rätt.
Kryssrutor: Fungerar som flerval, men till skillnad från tidigare alternativet kan det finnas flera rätta svar.
Text: Skapar en liten ruta där korta textsvar går att lägga in. Det lämpar sig bäst för korta meningar eller enstaka ord. För den som vill ha möjligheten till längre svar finns också alternativet stycketext.
Välj från en lista: Precis som det låter göra man själv en lista på valbara alternativ som den som gör quiz (eller vad det är man gör) kan välja mellan.
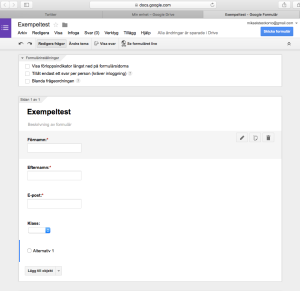 När jag skapar mina inledande frågor väljer jag alternativet text på förnamn, efternamn och e-post. För att välja klass brukar jag använda alternativet välj från en lista eftersom det blir enklare att sortera om alla har sina klassbeteckningar skrivna på samma sätt. När formulärets första frågor är inlagda bör det se ungefär som bilden.
När jag skapar mina inledande frågor väljer jag alternativet text på förnamn, efternamn och e-post. För att välja klass brukar jag använda alternativet välj från en lista eftersom det blir enklare att sortera om alla har sina klassbeteckningar skrivna på samma sätt. När formulärets första frågor är inlagda bör det se ungefär som bilden.
Har man fått det att fungera så långt är det bara att lägga till ytterligare frågor och välja de svarsalternativ man tycker fungerar bäst. När testet ska delas till elever eller liknande finns det två alternativ.
Antingen väljer man “Arkiv” och “Skicka formulär“. I rutan som dyker upp lägger man till e-postadressen till de som ska ha formuläret. Det andra alternativet är valet “Se formuläret live“. Då får man en länk som kan delas ut, läggas på en hemsida eller blogg och återanvändas.
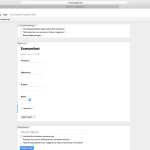 |
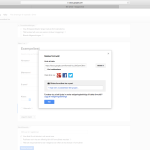 |
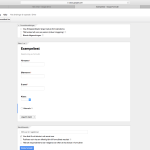 |
Statistik
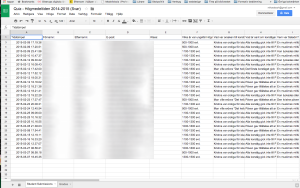 När väl frågorna är utskickade och besvarade skapar formuläret automatiskt en sammanställning av svaren. För den som vill ha lite extra koll på helhetssvaren, se hur en grupp står sig mot en annan eller helt enkelt bara göra en analys finns en utmärkt statistikfunktion.
När väl frågorna är utskickade och besvarade skapar formuläret automatiskt en sammanställning av svaren. För den som vill ha lite extra koll på helhetssvaren, se hur en grupp står sig mot en annan eller helt enkelt bara göra en analys finns en utmärkt statistikfunktion.
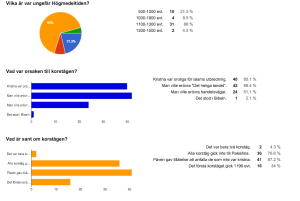 Genom att gå in på “Formulär” och “Visa översikt över svar” så får man en skapad statistiksammanfattning vilken fungerar utmärkt för att få en bild av vad man som lärare behöver repetera med sina elever en gång till.
Genom att gå in på “Formulär” och “Visa översikt över svar” så får man en skapad statistiksammanfattning vilken fungerar utmärkt för att få en bild av vad man som lärare behöver repetera med sina elever en gång till.
Utöver allt detta finns så klart en hel rad ytterligare funktioner, men det är teman för en rad framtida inlägg.
Kommentarer
2 svar till ”Digitala test med Google forms”
[…] Digitala test med Google forms – Mikael Bruér. […]
[…] Idag blir inlägget inte i textform. Titta på filmen så får du allt du behöver veta om hur Zaption fungerar och framförallt hur du kan använda det i undervisningen. Om du föredrar att läsa om hur du gör har Sarah Jingfors skrivit ett tydligt inlägg: Frökenjingfors.wordpress.com . Mitt exempel nedan utgår från tyskan men naturligtvis fungerar det oavsett ämne eller årskurs. Welcome to Flubaroo. Zaption – Interact & Learn with Video Lessons. Whiteboard.fi – Online whiteboard for teachers and classrooms. Lärlabbet: Digitalisering och demokrati – UR Skola. Digitala test med Google forms – Mikael Bruér. […]