Digitala test med Google forms
2015-10-27 15:37:13En av de stora fördelarna med digitaliseringen i skolan är att det finns en lång rad verktyg som underlättar och förenklar lärararbetet i vardagen. En sak som besparat tid för mig och gett mig bättre koll på elevernas kunskapsutveckling är digitala prov eller tester.
Det finns så klart en uppsjö av olika verktyg att använda, antingen i form av quizverktyg, eller mer heltäckande verktyg. Det jag personligen fastnat för i första hand är Google forms. Framförallt handlar det om att det är enkelt. Det går snabbt att komma igång och är intuitivt att skapa fungerande frågor. Det kräver inte heller några större utmaningar när det gäller att förstå hur det fungerar. Dessutom är det som med alla Googles verktyg att de kan byggas på och på så vis förbättras. Nackdelen är dock att Google kan vara lite oberäkneliga och det händer att verktygen uppdateras över en natt vilket kan skapa förvirring.
Komma igång
För att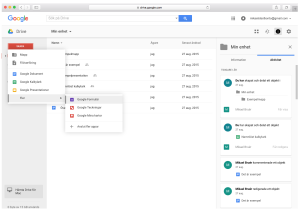 komma igång går man in i Drive, väljer “Skapa” och letar upp “Google formulär”.
komma igång går man in i Drive, väljer “Skapa” och letar upp “Google formulär”.
Google öppnar nu ett Namnlöst formulär. Börja med att döpa dokumentet till något lämpligt.
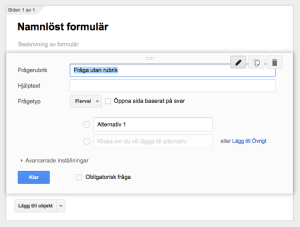 Det första som gäller är nu att skapa en fungerande grundstruktur. Jag har alltid med en rad standardfrågor och eftersom det så gott som alltid rör sig om elever så är det samma frågor. Jag frågar efter Förnamn, Efternamn, Klass och E-post. Att jag frågar efter just dessa är för att det ska bli enkelt att sortera i formuläret.
Det första som gäller är nu att skapa en fungerande grundstruktur. Jag har alltid med en rad standardfrågor och eftersom det så gott som alltid rör sig om elever så är det samma frågor. Jag frågar efter Förnamn, Efternamn, Klass och E-post. Att jag frågar efter just dessa är för att det ska bli enkelt att sortera i formuläret.
För att skapa en fråga väljer man “Lägg till objekt“.
Nu behöver man ha koll på de olika svarsalternativen och vad de gör. Jag brukar personligen i princip bara använda alternativen Flerval, kryssrutor, Text och Välj från en lista.
Flerval: Skapar en fråga där man kan lägga till flera olika svarsalternativ. Endast ett svar kan vara rätt.
Kryssrutor: Fungerar som flerval, men till skillnad från tidigare alternativet kan det finnas flera rätta svar.
Text: Skapar en liten ruta där korta textsvar går att lägga in. Det lämpar sig bäst för korta meningar eller enstaka ord. För den som vill ha möjligheten till längre svar finns också alternativet stycketext.
Välj från en lista: Precis som det låter göra man själv en lista på valbara alternativ som den som gör quiz (eller vad det är man gör) kan välja mellan.
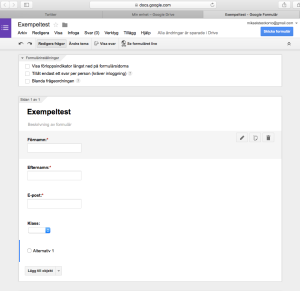 När jag skapar mina inledande frågor väljer jag alternativet text på förnamn, efternamn och e-post. För att välja klass brukar jag använda alternativet välj från en lista eftersom det blir enklare att sortera om alla har sina klassbeteckningar skrivna på samma sätt. När formulärets första frågor är inlagda bör det se ungefär som bilden.
När jag skapar mina inledande frågor väljer jag alternativet text på förnamn, efternamn och e-post. För att välja klass brukar jag använda alternativet välj från en lista eftersom det blir enklare att sortera om alla har sina klassbeteckningar skrivna på samma sätt. När formulärets första frågor är inlagda bör det se ungefär som bilden.
Har man fått det att fungera så långt är det bara att lägga till ytterligare frågor och välja de svarsalternativ man tycker fungerar bäst. När testet ska delas till elever eller liknande finns det två alternativ.
Antingen väljer man “Arkiv” och “Skicka formulär“. I rutan som dyker upp lägger man till e-postadressen till de som ska ha formuläret. Det andra alternativet är valet “Se formuläret live“. Då får man en länk som kan delas ut, läggas på en hemsida eller blogg och återanvändas.
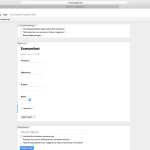 |
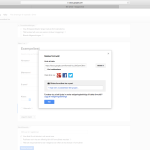 |
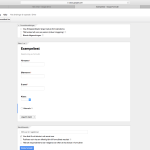 |
Statistik
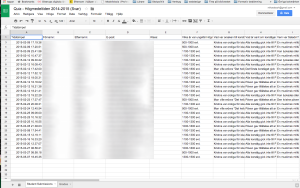 När väl frågorna är utskickade och besvarade skapar formuläret automatiskt en sammanställning av svaren. För den som vill ha lite extra koll på helhetssvaren, se hur en grupp står sig mot en annan eller helt enkelt bara göra en analys finns en utmärkt statistikfunktion.
När väl frågorna är utskickade och besvarade skapar formuläret automatiskt en sammanställning av svaren. För den som vill ha lite extra koll på helhetssvaren, se hur en grupp står sig mot en annan eller helt enkelt bara göra en analys finns en utmärkt statistikfunktion.
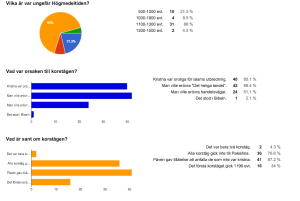 Genom att gå in på “Formulär” och “Visa översikt över svar” så får man en skapad statistiksammanfattning vilken fungerar utmärkt för att få en bild av vad man som lärare behöver repetera med sina elever en gång till.
Genom att gå in på “Formulär” och “Visa översikt över svar” så får man en skapad statistiksammanfattning vilken fungerar utmärkt för att få en bild av vad man som lärare behöver repetera med sina elever en gång till.
Utöver allt detta finns så klart en hel rad ytterligare funktioner, men det är teman för en rad framtida inlägg.
Självrättande test med Flubaroo
2015-10-28 13:53:45För den som kommit så långt att den börjat digitalisera prov eller test blir det snabbt frustrerande att gå igenom kalkylarken för att få koll på vad eleverna kan, särskilt om det faktiskt i många fall är upplagt för frågor med ett eller flera svarsalternativ och på så vis går att få självrättat.
Lösningen här är tillägget Flubaroo, ett gratisverktyg som gör Google forms självrättande. Flubaroo är dock mer än bara ett verktyg för rättning. Det kan också beräkna genomsnitt, medelpoäng per fråga, varna för låga poäng och visa fördelningen. Dessutom går det få resultaten automatiskt skickade till eleverna varje gång de gjort ett test. det går också skicka individuell feedback till varje elev beroende på deras resultat.
När man väl skapat ditt formulär med frågor är det dags att skapa ett facit. För att göra detta går man helt enkelt till live-versionen av formuläret och fyller i de rätta svaren. Namn- och e-postfrågorna brukar jag själv alltid besvara med ”Facit” för att det ska bli enkelt att hitta. Ett formulär kan annars snabbt bli bökigt att hitta i när det börjar bli ett par hundra olika svar.
När det gäller textsvar, där ett begrepp eller liknade ska fyllas i så är det viktigt att tänka på stavningen. Om det är begrepp där det inte är väsentligt om det är stor eller om det är ett årtal där det går bra med ungefärlig angivelse eller exakt så är knepet att lägga in ett ”%or” mellan de olika svaren. Då accepterar Flubaroo båda (eller flera olika) alternativen. Skulle jag exempelvis fråga efter Västroms fall kunde svarsalternativet vara ”500 e.v.t. %or 472 e.v.t.” eller svaret på glosan ”bord” skulle kunna vara ”table %or Table”.
När väl eleverna börjat svara och man fått en lista som ser ut ungefär såhär.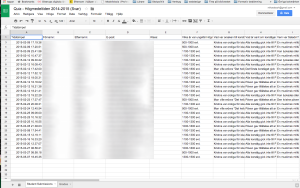
För att få denna självrättande går man in i på ”Tillägg” och lägger till Flubaroo. (För den som behöver instruktioner om hur det fungerar finns mer info här). När tillägget väl är installerat går man till tillägg och väljer ”Enable Flubaroo in this sheet” och därefter till “Grade assignement“.
Hur rättar Flubaroo?
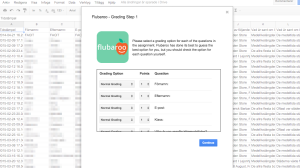 Kommen såhär långt undrar nybörjaren vilka alternativ hen ska välja. Som jag skrivit i tidigare inlägg väljer jag alltid att låta eleverna svara på frågor som identifierar dem. Detta är skälet. Alla de frågor som innehåller personinformation väljer man alternativet “Identifies student”. Med det skapas automatiskt en sortering.
Kommen såhär långt undrar nybörjaren vilka alternativ hen ska välja. Som jag skrivit i tidigare inlägg väljer jag alltid att låta eleverna svara på frågor som identifierar dem. Detta är skälet. Alla de frågor som innehåller personinformation väljer man alternativet “Identifies student”. Med det skapas automatiskt en sortering.
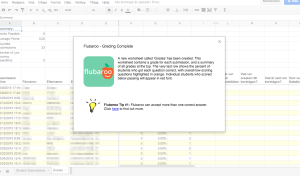 Skip grading: Väljer du detta alternativ så rättas inte frågan alls. Har du tidigare valt svarsmöjligheten stycketext så kan detta vara ett alternativ då det är svårt att låta ett formulär rätta den typen av uppgifter.
Skip grading: Väljer du detta alternativ så rättas inte frågan alls. Har du tidigare valt svarsmöjligheten stycketext så kan detta vara ett alternativ då det är svårt att låta ett formulär rätta den typen av uppgifter.
Normal grading: Detta alternativ rätta uppgifterna utifrån det angivna facit. I listan kan man välja antal “poäng” som uppgiften ska ha. Har man tre rätta svar kan man ha tre poäng, till exempel. Viktigt att minnas är att om en fråga har tre rätta svar och en elev bara har valt två så räknas hela frågan som fel.
Grade by hand: Väljer du detta alternativ kan du gå in dokumentet och styra över hur många poäng en elev får. Du antalet i listan jämte uppgiften. Därefter får man själv gå in i det färdiga svaret och ange hur många poäng eleven får på de frågor du valt
detta alternativ.
Meddela eleverna
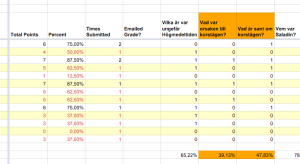 När väl uppgiften är rättad och sammanställd får man en lista med svar. De svar som är markerade orangea i detta fall är de med många felaktiga svar. Bara där får man som lärare en viktig information att gå vidare från.
När väl uppgiften är rättad och sammanställd får man en lista med svar. De svar som är markerade orangea i detta fall är de med många felaktiga svar. Bara där får man som lärare en viktig information att gå vidare från.
I listan får man också en tom kolumn med titeln “Emailed grade?“. När den är tom har inga elever fått sina resultat. För att alla elever, samtidigt, ska få resultaten av sitt test går man tillbaka till menyn och väljer “Email grades”. En ruta dyker då upp med några valmöjligheter. För att eleverna ska få sina resultat måste man välja det svarsalternativ där deras e-postadresser finns sparade, lämpligtvis döpt till “e-post” eller liknande. I rutan skriver man det meddelande man önskar att eleverna ska få, om man vill att de ska göra om under en viss procent eller vad de nu kan tänkas behöva veta. Vill man att eleverna ska ha med ett facit kryssar man i “Include Answer Key”. Klicka på “Continue” så skickas mailet till eleverna, med procentsats och vilka frågor de hade rätt på eller inte.
Självrättande test
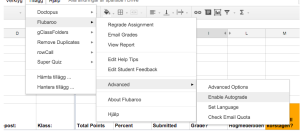 Om man inte verkligen måste ha koll på exakt när och vilka svar eleverna har utan kan nöja sig med att göra det i efterhand (eller för all del nöjer sig med att sammanställa resultaten i efterhand) går det också att få Flubaroo att självrätta.
Om man inte verkligen måste ha koll på exakt när och vilka svar eleverna har utan kan nöja sig med att göra det i efterhand (eller för all del nöjer sig med att sammanställa resultaten i efterhand) går det också att få Flubaroo att självrätta.
I Flubaroos meny väljer man “Advanced” och “Enable autograde”. Har man inte ställt in hur många poäng varje fråga ska ge eller e-postinställningar tidigare väljer man Ja
i fönstret som poppar upp, i annat fall går man vidare. I det fall meddelande till elever, 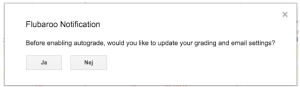 rättningsanvisningar och liknande är färdigt så är nu också funktionen inställd. Har du tidigare orättade svar kommer du få frågan om du vill rätta dem nu, i annat fall är ditt formulär fixat och färdigt för att automatiskt skicka ut svarsmail när någon fyller i ditt formulär.
rättningsanvisningar och liknande är färdigt så är nu också funktionen inställd. Har du tidigare orättade svar kommer du få frågan om du vill rätta dem nu, i annat fall är ditt formulär fixat och färdigt för att automatiskt skicka ut svarsmail när någon fyller i ditt formulär.
FormLimiter
2015-10-30 15:59:47För den som kör digitala test med Google forms och Flubaroo kan det ibland finnas ett behov av att begränsa formulären i tid. Till det funkar tillägget FormLimiter.
FormLimiter är ett tillägg som läggs till i Google forms på sedvanligt vis. När väl FormLimiter är tillagt och du godkänt tillägget i Google kommer du in i det formulär du vill begränsa.
Förberedda formulär
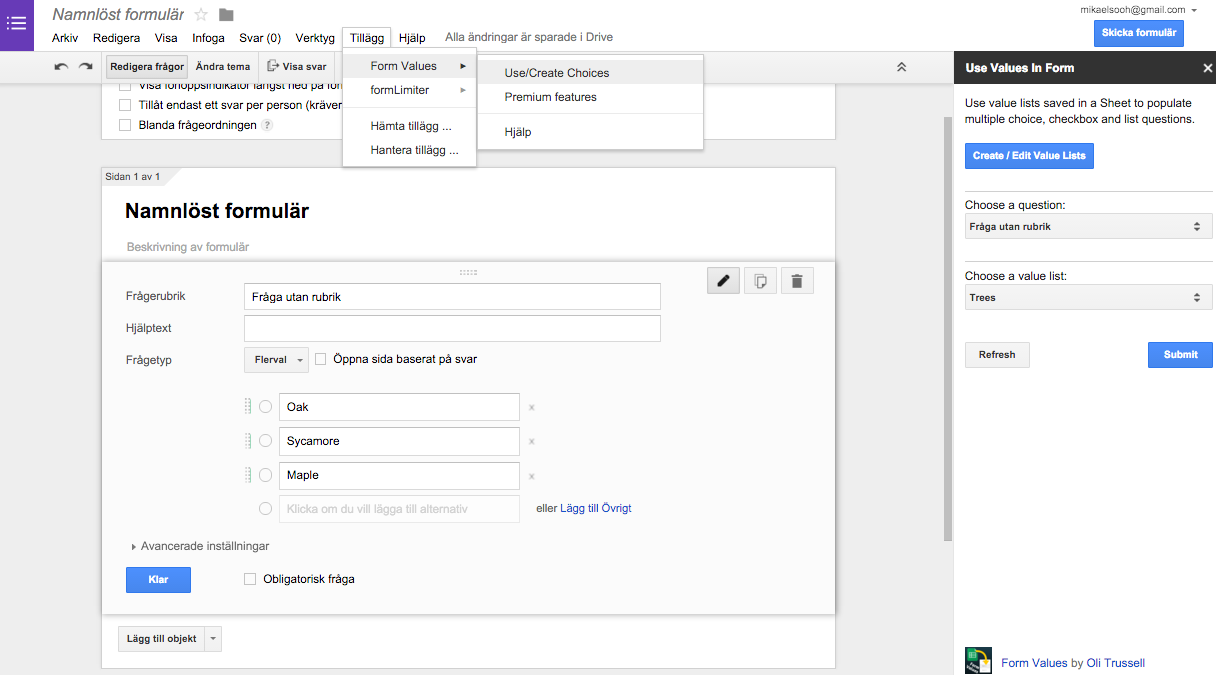 En behändig funktion för de som har frågor av ungefär samma karaktär är funktionen Use/Create choices.
En behändig funktion för de som har frågor av ungefär samma karaktär är funktionen Use/Create choices.
Med denna kan man förbereda en lista med färdiga svarsalternativ och snabbt med ett knapptryck mata in dem i formuläret, en funktion som lämpar sig väl när man tillverkar utvärderingar eller liknande.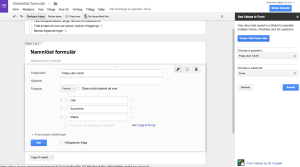 Svarsalternativen lägger man in i ett kalkylark som automatiskt ploppar upp när man klickar på Create/Edit Value Lists.
Svarsalternativen lägger man in i ett kalkylark som automatiskt ploppar upp när man klickar på Create/Edit Value Lists. 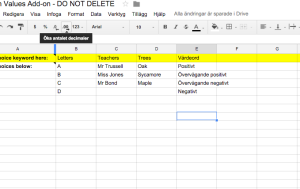 Användbarheten för den genomsnittlige läraren måhända är begränsad, men det är ändå en lite smårolig funktion.
Användbarheten för den genomsnittlige läraren måhända är begränsad, men det är ändå en lite smårolig funktion.
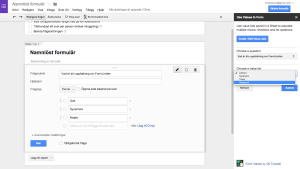 |
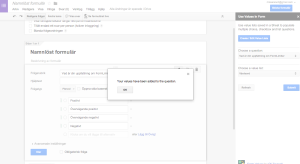 |
Begränsa formuläret
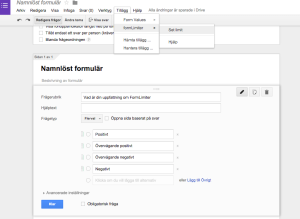 Den verkliga vinsten i tillägget finns dock i alternativet Set Limit. Med detta verktyg stänger man automatiskt ett formulär vid en viss tidpunkt eller vid ett visst antal svar. Det går helt enkelt till så att man väljer ett datum, ett klockslag eller ett visst antal svar och klickar på Save and enable. Därefter är det igång. Väljer man in alternativet Email Form owner when submissions are closed så får man dessutom ett mail i när det inte går att lämna in fler svar.
Den verkliga vinsten i tillägget finns dock i alternativet Set Limit. Med detta verktyg stänger man automatiskt ett formulär vid en viss tidpunkt eller vid ett visst antal svar. Det går helt enkelt till så att man väljer ett datum, ett klockslag eller ett visst antal svar och klickar på Save and enable. Därefter är det igång. Väljer man in alternativet Email Form owner when submissions are closed så får man dessutom ett mail i när det inte går att lämna in fler svar. 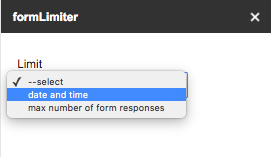 Ett perfekt verktyg när man vill att elever ska göra ett quiz under en lektion eller vara klara innan en viss lektion!
Ett perfekt verktyg när man vill att elever ska göra ett quiz under en lektion eller vara klara innan en viss lektion!
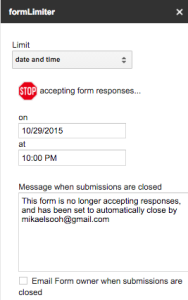 |
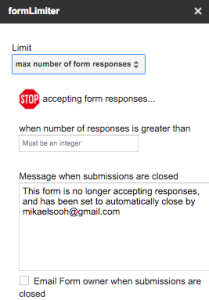 |
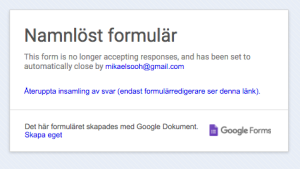 |